How to create a SQL Server ODBC data source for Control
Control uses ODBC drivers to connect to SQL Server 2012, SQL Server 2014, SQL Server 2016, SQL Server 2017, SQL Server 2019 or SQL Server 2022. Before Control can connect to any of those SQL Server databases an ODBC data source needs to be defined for Control to use. Control supports using the following ODBC drivers for SQL Server:
SQL Server Native Client 10.0 driver
SQL Server Native Client 11.0 driver
ODBC Driver 11 for SQL Server
ODBC Driver 13 for SQL Server
ODBC Driver 17 for SQL Server
The following instructions describe how to setup a SQL Server ODBC data source for Control to use.
1. Launch the ODBC Data Source Administrator program. This can be done by selecting Control Panel from the Windows menu and then selecting the Administrative Tools Control Panel applet. From the Administrative tools window launch the Data Sources (ODBC) program. The ODBC Data Source Administrator program will start. Control is a 64-bit application so make sure to select the 64 bit ODBC Data Source Administrator program.
2. In the ODBC Data Source Administrator program, select the System DSN tab.
3. Click the Add… button to create a new data source. The Create New Data Source dialog will be shown:
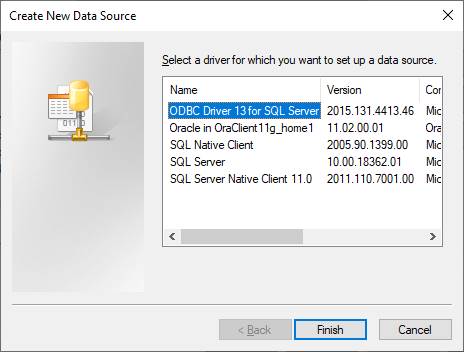
4. For connecting to SQL Server 2012 and SQL Server 2014 database servers select the SQL Server Native Client 11.0 driver. For connecting to SQL Server 2016 and higher database servers, select ODBC Driver 11 for SQL Server driver or higher if that driver is installed. After selecting the appropriate driver click the Finish button. The Create a New Data Source to SQL Server wizard will start.
5. Enter the Name for the data source. The data source name is what will be used in the “Database” field on the Login dialog. The data source name should also not have any spaces in it. Enter a description for the data source and then select or enter the name of the SQL Server that the Control database is on and that this client will be connecting to. Click the Next button to continue.

ODBC Driver 13 for SQL Server
6. On the next configuration page select the “With SQL Server authentication using a login ID and password entered by the user” option and un-check the “Connect to SQL Server to obtain default settings for additional configuration options” check box and then click the Next button.

7. On the next configuration tab page, make sure that only the “Use ANSI quoted identifiers” and “Use ANSI nulls, paddings, warnings” checkboxes are checked then click the Next button.
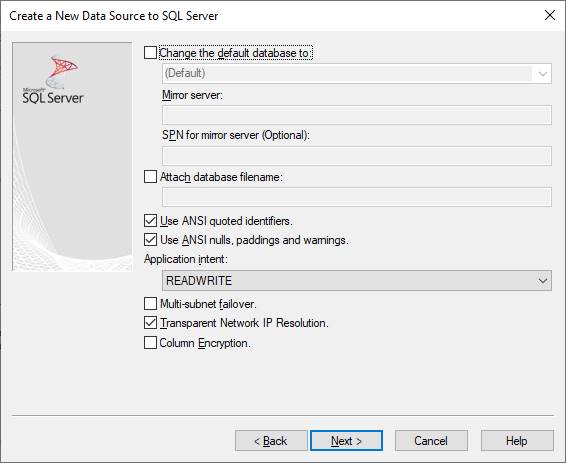
8. On next configuration tab page, make sure that “Perform translation for character data” is un-checked, and that all other options are not selected or checked. Click the Finish button and then the OK button to create the ODBC data source.

9. Click OK to close the ODBC Data Source Administrator program.
The SQL Server ODBC data source is now properly configured for Control to work correctly. When logging into Control, you would select the "SQL Server" database type, and in the "Database" field you would enter the ODBC data source name that is defined in step 5 above.